本文共 4362 字,大约阅读时间需要 14 分钟。
为了提升图表的应用能力和理解能力,本节将更进一步介绍一些高级的图表制作方式。这是本书中关于数据图表制作的最后一部分内容,打好了图表应用的基础,后续讲解关于数据化运营、统计分析、数据分析工具等知识时才能更高效地理解。
接下来,我们将介绍组合图表、子母图、条件格式、迷你图、不等距技术和KPI衡量的内容。这些内容都非常接地气,一定能在实际业务中使用出来。
运用组合图表增加信息承载量
对组合图表大家都不陌生,第1章中的第一个图表就是柱形图和折线图的组合。组合图形的使用意义在于“节省空间”的同时“增加对比信息”。然而,并不是所有图表都可以进行组合。在作者看来,实用的组合图表形式只有柱形图、折线图与面积图3种。如图3-24所示,将折线图与柱形图结合,在一张图中表达了3种信息。需要注意的是,将指标组合在一起展示有一个前提,那就是展示的指标之间存在紧密的逻辑关系。用柱形图展示销售目标与实际销售额的偏差,不仅展示了销售目标与实际销售额的变动趋势,也用柱形图突出了目标的达成情况。我们也可以将面积图、折线图和柱形图相结合,使3个指标更具层次感。个人认为,这种形式比使用涨跌柱更直观。
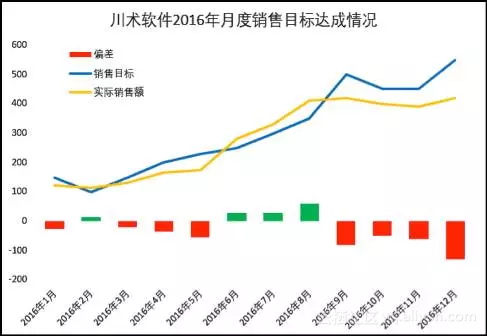
图3-24 利用柱形图和折线图制作的组合图
利用柱形图、面积图和折线图制作的组合图,如图3-25所示。
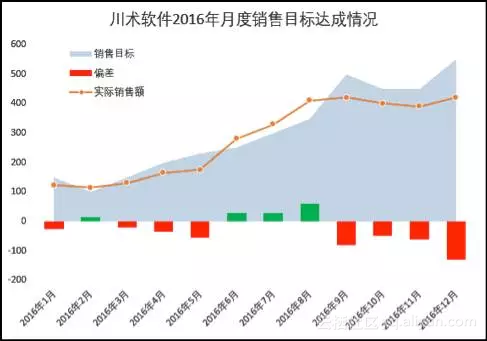
图3-25 利用柱形图、面积图和折线图制作的组合图
在Excel 2016中,制作组合图表已经非常方便,只需要单击“所有图表”面板中最下面的“组合”选项,设置好所选择的数据对应于何种图表及是否展示在次坐标轴,如图3-26所示。
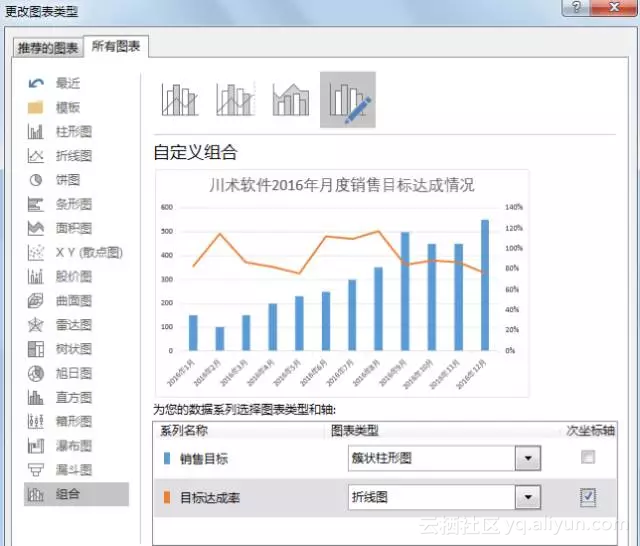
图3-26 组合图表的制作
针对上面的例子,还可以计算销售目标的达成率,使其成为一个百分比数值,然后在组合图表中用次坐标轴进行表达。如图3-27所示,折线图代表目标达成率。那么,哪种形式更好呢?作者认为,视具体情况来定。哪种形式展示的信息更直观,哪种形式更好。如果更关注目标、实际业绩的绝对数值,那显然第一种形式更直观,因为它直接给出了三个数字,而不像第二种,需要经过换算才能得到实际数值。如果目标的达成率是KPI,我们更关注这个比率值,那显然是第二种形式更直观。
说句不那么严谨的话:数据可视化的目的就是减少观察者思考的时间。
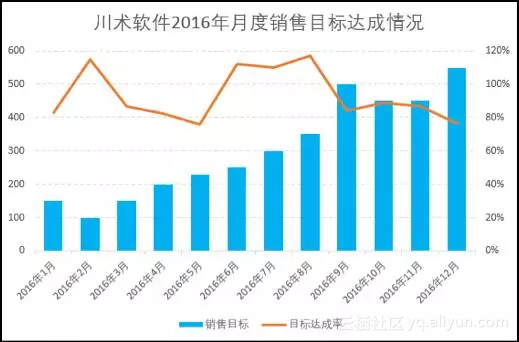
图3-27 柱形图与折线图的另一种组合
运用子母图增加图表中的信息量
子母图一般用于表达两种层次的信息,往往一种是动态的变化趋势,另一种是静态的结构。图3-28所示为川术软件公司2016年各条事业线的月度利润情况。通过子母图,我们不仅看到了利润的动态变化情况,也对各条事业线对总利润的贡献比例有了认知。通过一张图传达了时间、细分维度、变动趋势、结构4种信息且非常直观。
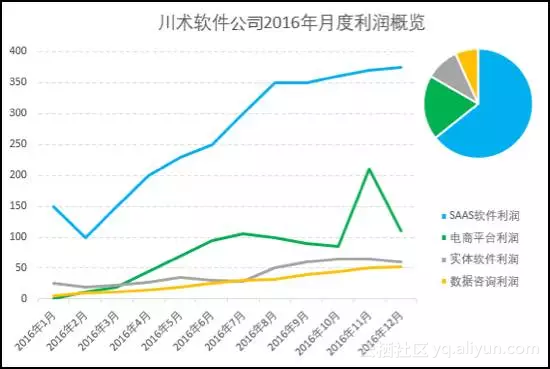
图3-28 字母图样例
该图的制作过程如下。
(1)先制作多重折线图,去掉图例。
(2)制作汇总数据的饼图,去掉标题,并将图表拉成合适的大小,同时将绘图区设置为“无填充”。
(3)压缩多重折线图的绘图区,留出右边的空白。
(4)将饼图拖入多重折线图的空白区域,之后截图。
过程很简单,结果让人眼前一亮。若报告中能合理使用子母图,一定会加分不少。
我们经常需要在有限的空间中直观地表达信息,一张巨大的数据图表是不适用的。这时,需要在单元格这个小空间内动手脚。单元格内的可视化技术有两个分支,一个是条件格式,另一个是迷你图表。
条件格式中的几项实用功能
在第1章中提到过条件格式中的数据条。本节我们会讲解数据条、图标集和公式的应用。如图3-29所示,你希望在非常有限的报告空间中,将2016年月度利润评价的信息全面展现,你设计了这样一张看起来“眼花缭乱”的报表。你要求这张报表具备如下几项功能。
(1)能够反映各条业务线月度利润的具体数值及变动趋势。
(2)能够反映在哪几个月利润是环比下降的。
(3)能够标识出表现好的月份和表现不好的。
(4)能够观察4条业务线对总利润的贡献情况。
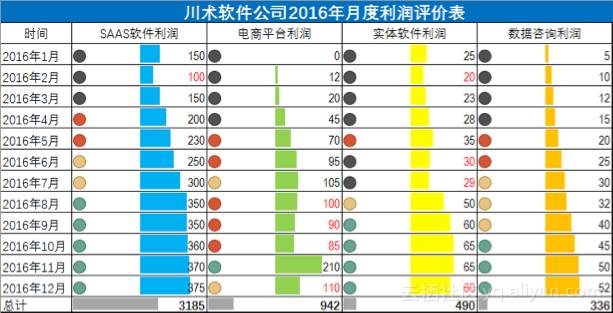
图3-29 条件格式的应用案例
接下来,如何通过条件格式实现这4个功能呢?我们一一进行说明。
首先是利用数据条,以纵向表达出4条业务线的利润变动趋势。由于每条业务线的数值量级不同,需要对每一列设置一次数据条。选中数据列后,单击“条件格式”选项,然后单击“新增规则”选项,弹出格式规则设置框,如图3-30所示。
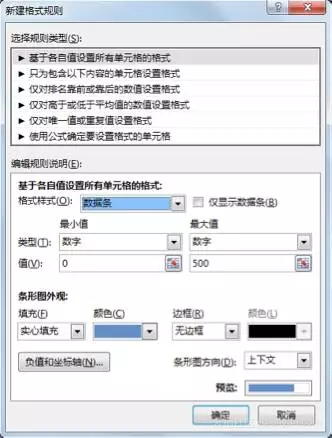
图3-30 数据条的设置
选择数据条后,重要的是设置好最小值和最大值。不建议在类型中采用“自动”选项,最好使用数字。然后根据数据列中实际值的情况,设置好最大值和最小值。设置的最大值不要超过数据列的最大值太多,不然趋势看起来不明显。
接着,要通过“公式”设置使同比下降的月所对应的数值显示为红色。选择“使用公式确定要使用格式的单元格”选项,在公式输入框中,输入“IF(B3-B2<0,1)”,如图3-31所示。这里采用了相对引用,因为选择的条件格式施予的区域是多个。公式实现的机制是产生一个逻辑值,若为真,则实现设置好的条件格式;若为假,则保持不变。我们在“格式”中将字体颜色选择为红色,一旦公式为真,利润的数字就会显示为红色。在公式中,可以使用AND()和OR()函数增加判断的条件,这样会更灵活。
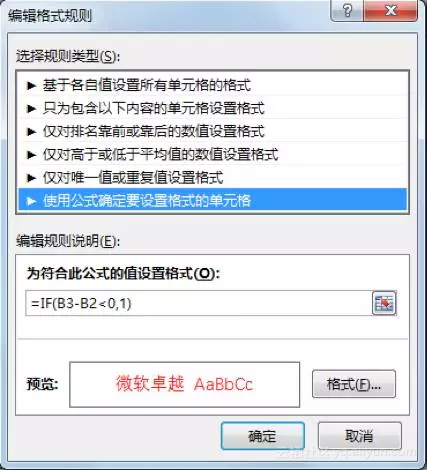
图3-31 使用公式设置条件格式
然后使用“图标集”标识出好月份和坏月份。在图标集设置中,需要设计不同图标表示的规则。假设确定了使用红、绿、黄、黑4种颜色区分月度利润表现的好坏。一般情况下,采用“百分比”划分图标集。这里的百分比并不是百分比分位数,而是将数据列的全距(最大值-最小值)分为四等分,然后依据实际数值处在哪一等级,给予颜色的标识,如图3-32所示。
图标集并非仅有“红绿灯”,还有箭头、柱形图、符号、饼图等多种形式,如图3-33所示。每种形式基本上都有特定的应用场景。衡量如“好坏”这样定性的评价,一般采用“红绿灯”这样的信号型的图标;若衡量如“涨跌”的动态变化,一般用上下左右的箭头;若衡量一些定量的数值情况,可以采用类统计图表的图标。希望读者能在实际应用中摸索,本书中不再赘述。
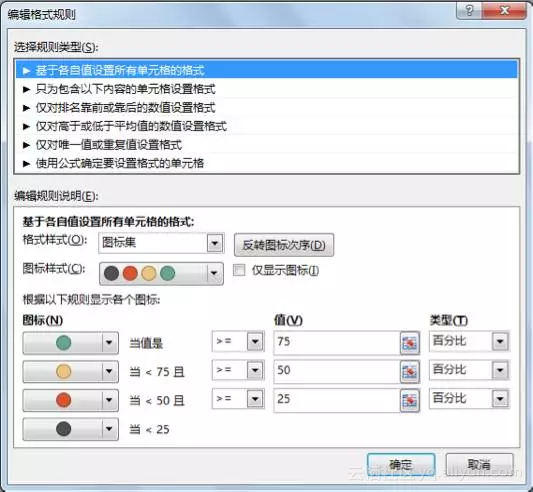
图3-32 条件格式中的图标集
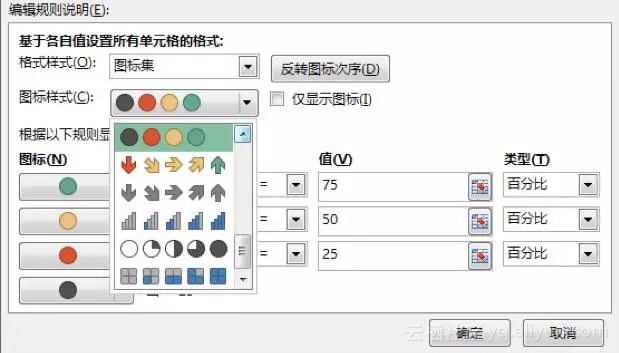
图3-33 图标集有多种选择
最后,用数据条来反映各业务线利润间横向对比的情况。别看还是数据条,这里的设置与上文中的可大不一样。首先,我们的目的是反映各业务线利润的贡献,也就是占比的情况,所以四条数据条的长度之和应该正好占满一个单元格宽度(类似饼图)。因此,在设置数据条的范围时,最小值是0,最大值是4个业务线利润的总和。在“类型”中应用了“公式”。在最大值和最小值处设置公式时是不能进行相对引用的。
第二个需要注意的是“条形图方向”,不再是纵向地对比月份,而是横向地对比业务线,因此“条形图方向”从默认的“上下文”改为“从左至右”,如图3-34所示。
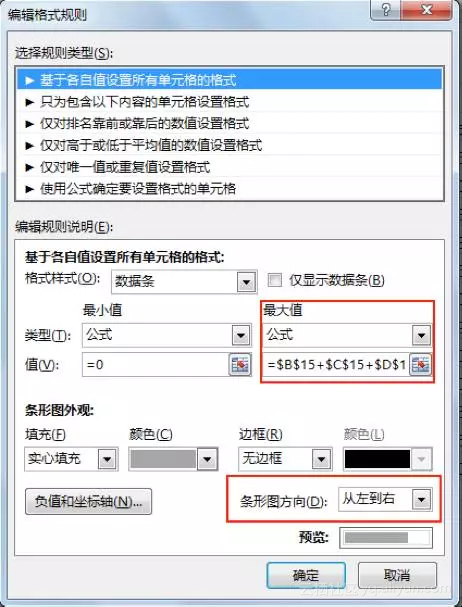
图3-34 横向汇总的数据条
介绍了条件格式的功能后,需要补充两点。
(1)统一单元格中的条件格式是可以累加的。可以通过“条件格式规则管理器”进行修改,如图3-35所示。
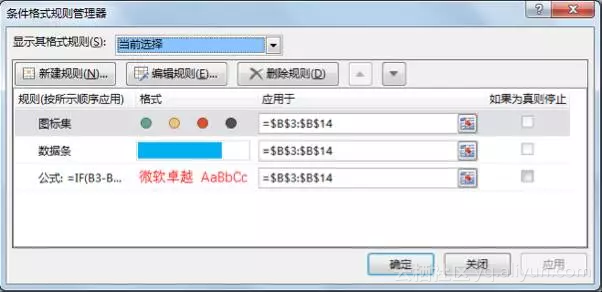
图3-35 条件格式规则管理器
(2)条件格式也是格式,所以可以应用“格式刷”功能批量应用已有的格式,这能大幅提高工作效率。使用迷你图表压缩空间
有时,既想用表格展示足够多的汇总信息,又想在表格中窥探一些细节。这时迷你图就派上用场了。如图3-36所示,不仅要在8月份的汇总数据上对比各城市的表现,还希望看到各城市8月份每一天的活跃率变动趋势。仅仅是粗略地看趋势,用6张折线图或者一张多重折线图有些浪费报告篇幅,于是我们采用了迷你图,将日活跃率在一个月中各天的数值展示出来,同时加上高低点的标注。
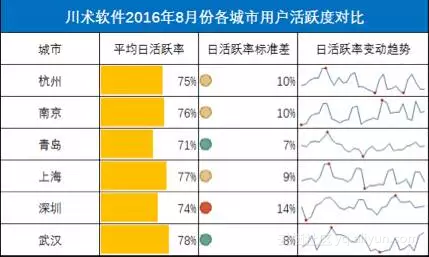
图3-36 迷你图使用案例
条件格式结合迷你图的应用会使表格丰满生动,不再是干巴巴的数值罗列。制作迷你图只要在“插入”选项卡下选择“迷你图”选项即可,如图3-37所示。需要注意的是,用了迷你图,你就需要对单元格的大小有所设置,尤其是单元格高度。
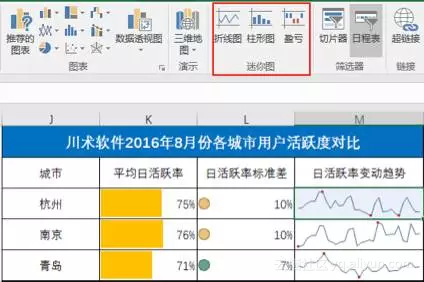
图3-37 迷你图的制作
使用Bullet图进行绩效评价的可视化
Bullet图是可视化专家Stephen Few发明的,常用于KPI指标实际与预算目标的比较。这个图的制作方法也学自《Excel图表之道》。为了可视化地将每个分公司的KPI达成情况表达出来,使用了如图3-38所示的Bullet图表。Bullet图表中传达的信息有以下几项。
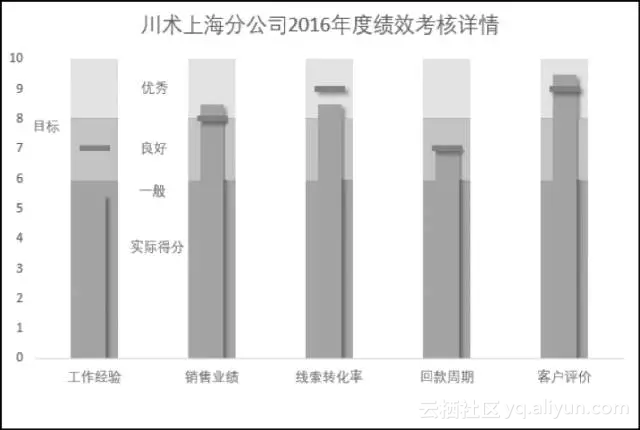
图3-38 Bullet图表样例
1.绩效考核的维度
工作经验、销售业绩、线索转化率、回款周期和客户评价,构成了川术软件销售工作的5个考核维度。2.绩效表现的等级划分
图中背景部分的累加柱形图,深灰色(0~6)代表一般,阴影(6~8)代表良好,浅灰色(8~10)代表优秀。3.实际绩效得分处在哪个档次
稍细的柱形图代表实际取得的绩效分数,与累加柱形图对比,就能直观地了解绩效得分处在哪个等级。4.制定的绩效目标
黑色的短横线代表了制定的绩效目标,与蓝色柱形对比后,就能知道是否达标。那么,Bullet图怎么制作呢?
第1步,准备好样子如下的数据集。数据集中包含实际值、目标值和等级划分值。在等级划分值上需要注意,由于需要做累加柱形图,因此等级划分的数值并不能是已经累加好的,而应该输入增量。在本例中,良好和优秀对应的分数是2,实质上在图形中对应的是8和10,如图3-39所示。
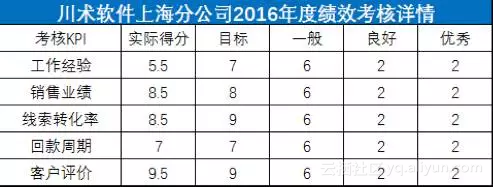
图3-39 Bullet图表的数据集
第2步,将这个数据集做累加柱形图。然后在组合图表设置项中,将实际得分设置为次坐标轴,将目标设置为带标记的折线图,也是次坐标轴,如图3-40所示。
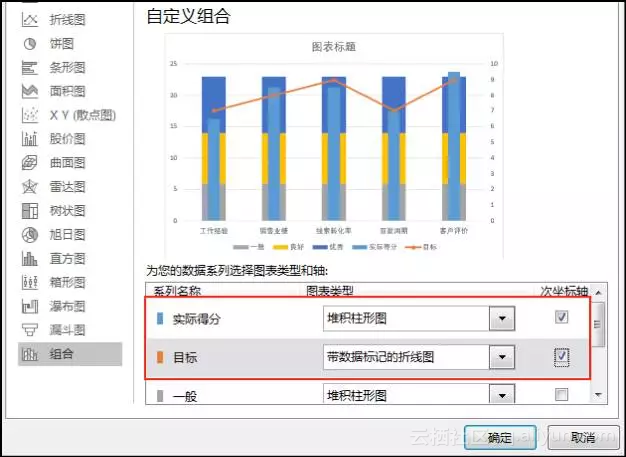
图3-40 Bullet图的制作过程:设置图表类型和次坐标轴
第3步,将实际值对应的柱形的“分类间隔”调大,直到明显区别于等级划分的累加柱形图,如图3-41所示。
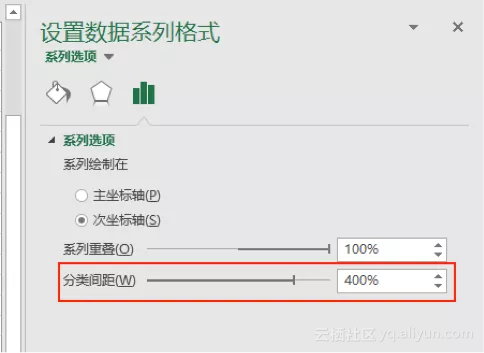
图3-41 Bullet图的制作过程:调整分类间距
第4步,将带标记的折线图调整为“无线条”,将标记选择为短线,大小加到足够大,并设置醒目的颜色。这番调整后,Bullet图就基本成型了,如图3-42所示。
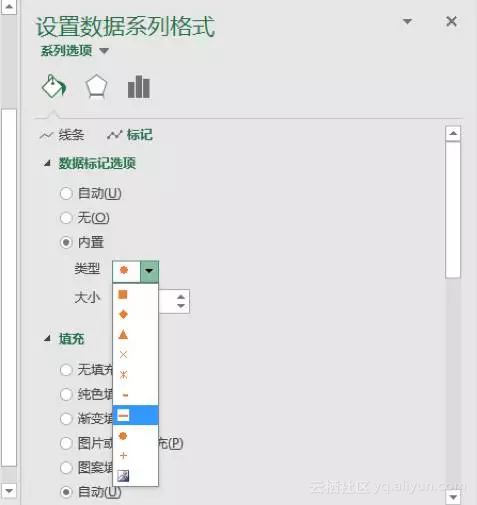
图3-42 Bullet图的制作过程:调整折线图属性
第5步,调整实际值(较细的柱形)和目标值(折线图的标记)的阴影,使得两者变得突出。调整累加柱形图的颜色,使等级能够从颜色上区分。调整坐标轴的范围,做到主坐标轴和次坐标轴一致,这样实际值与等级划分才能对应上。最后隐去次坐标轴。
做完这5步,一个Bullet图就完成了。
作者:胡晨川; 本文转自《数据化运营速成手册》。
版权声明:本号内容部分来自互联网,转载请注明原文链接和作者,如有侵权或出处有误请和我们联系。
原文发布时间为:2019-1-8
本文作者:胡晨川V本文来自云栖社区合作伙伴“ [大数据地盘]() ”,了解相关信息可以关注“ dashujudipan”微信公众号